I Cant Find Blue Yeti on My Computer
Fix this issue quickly
Use a safe free tool developed by the Auslogics team of experts.
- Easy to use. Just download and run, no installation needed.
- Safe. Our software is featured on CNET and we are a Silver Microsoft Partner.
- Free. We mean it, a totally free tool.
Download now
Developed for Windows 10 (8, 7, Vista, XP)
See more information about Auslogics. Please review EULA and Privacy Policy.
'I am blessed that I am recognized'
Deshaun Watson
If you are desperate to know how to fix Blue Yeti microphone issues, you have luckily arrived at the right place. We know simple and effective ways to fix Blue Yeti not recognized on Windows 10 and other issues with this mic. Just work your way down through the list of tips below and get your device up and running again:
Make sure your microphone is turned on
Yep, we know that seems too obvious, but a lot of users get panicked into troubleshooting before checking if their Blue Yeti mic is actually on. So, take a closer look at yours and see if the piece of hardware has been switched on – this might save you both time and effort.
Check your microphone connection
The second step is to ensure that your mic is properly connected. It is a good idea to reconnect it – some users have reported this manoeuvre has worked for them. You can also try another USB port since the current one might be faulty.
Make sure it is not a hardware issue
Now it is time to connect your device to another computer. The point is, the mic might be faulty. If so, you need to invest in a new device.
Set your Blue Yeti as a default device
You may have issues with your Blue Yeti mic if it is not configured to be your default device. Here is how you can fix that:
- Go to your taskbar.
- Navigate to the system tray.
- Right-click on the Speaker icon.
- Select Recording Devices.
- Locate your Blue Yeti mic (keep in mind that it might be under the name USB Advanced Audio Device).
- Right-click on the device and select Set Default Device.
- Click Apply and OK to save the changes.

Now check if your Blue Yeti issue has been resolved.
No success so far? Then keep on reading – one of the following fixes is sure to help you.
Make sure your mic is not disabled in Windows
To do that, take the steps below:
- Go to the volume icon in the taskbar.
- Right-click on the icon.
- Select Recording devices.
- Locate an empty space and right-click on it.
- Select 'Show disconnected devices' and 'Show disabled devices'.
See if your microphone is detected now. Then enable it.
Update your microphone driver
If your mic's driver is out of date, it can prevent the device from proper functioning. This means that updating the driver will most likely resolve your Blue Yeti problem.
Here is how you can do that:
Update the driver manually
You can update the driver in question yourself. To do that, you should go to the manufacturer's website and find the necessary software. Download it, then install it on your PC. Remember that you should be very careful since installing the wrong driver may cause your system to malfunction.
RECOMMENDED

Resolve PC Issues with Driver Updater
Unstable PC performance is often caused by outdated or corrupt drivers. Auslogics Driver Updater diagnoses driver issues and lets you update old drivers all at once or one at a time to get your PC running smoother
DOWNLOAD NOW
Use Device Manager
Another option is to use the built-in Device Manager tool:
- Navigate to the taskbar and right-click on the Windows logo icon.
- Select Device Manager from the list of options.
- Locate your problematic Blue Yeti mic.
- Right-click on the device.
- Select the Update driver option.
- Make Device Manager search for the driver you need online.
- Select the 'Search automatically for updated driver software' option.
Device Manager will search for the driver needed online. However, it may fail to succeed in this. So, bear in mind this method is not flawless.
Recruit Auslogics Driver Updater
On this list, the easiest way to resolve the problem is by using Auslogics Driver Updater. This tool needs just your click to scan your system for driver-related problems. Then it will find the latest manufacturer-recommended versions of the drivers that your PC needs to function properly and install them on your computer. This means all your driver issues – not only those related to your Blue Yeti devices – will be fixed. As a result, you will get a much faster and more stable system.
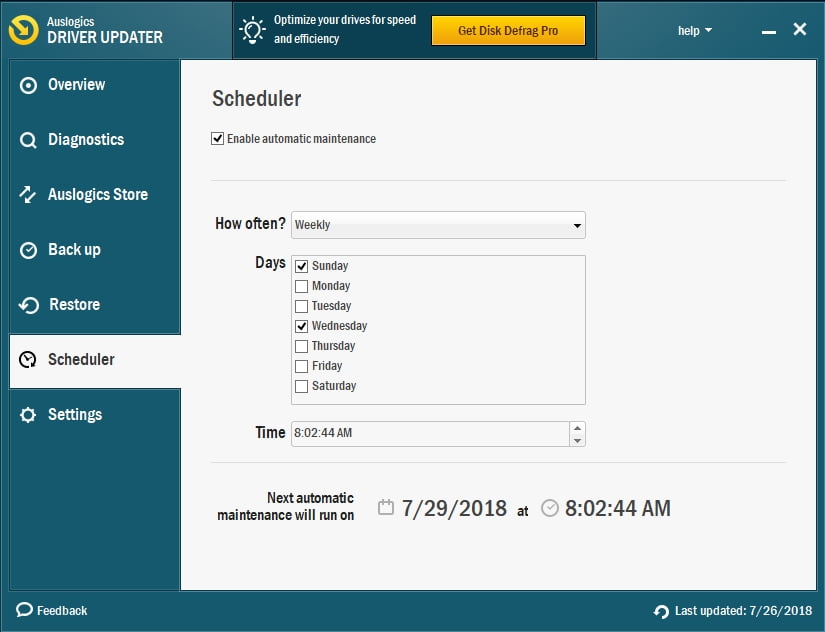
Now you know how to fix Blue Yeti microphone issues in Windows 10. If you need further assistance, do not hesitate to leave your comment below.
Do you like this post? 🙂
Please rate and share it and subscribe to our newsletter!
Source: https://www.auslogics.com/en/articles/fix-blue-yeti-drivers-not-detected-recognized-or-installed/
0 Response to "I Cant Find Blue Yeti on My Computer"
Post a Comment